

© by Uschi
Dieses Tutorial habe ich mir selber ausgedacht. Das Copyright liegt alleine bei mir.
Es darf weder kopiert, noch auf anderen Seiten zum Download angeboten werden.
Das von mir verwendete Material habe ich aus diversen Tubentauschgruppen
und unterliegt immer dem Copyright,der jeweiligen Künstler.
Herzlichen Dank an die Künstler, für das wunderschöne Bildmaterial.
**************************************************************
Mein Material : Hier
**************************************************************
Benötigte Filter bzw. Plugins : Hier
Filter FMTile Tools-Blend Emboss
Filter Graphics Plus -Cross Shadow
**************************************************************
Dieses Tutorial habe ich mit PSP x2 geschrieben, ist aber auch mit den Vorgängerversionen möglich.
1. Entpacke das Material, die Maske exportiere in den Maskenordner.
2. Öffne ein neues Blatt von der Größe 800x600 Pixel transparent.
Stell dir 2 Farben,eine helle eine dunkle aus deinen Tuben zusammen und fülle mit der hellen Farbe das Blatt.
3. Neue Rasterebene-Auswahl alles,kopiere das Bild 940 und in eine Auswahl einfügen.
Auswahl aufheben.
Anpassen-Bildschärfe verringern-Gausscher Weichzeichner wert 50
Mischmodus-Hartes Licht.
4. Kopiere die Tube Mist-Autumn_Oktober 2009 und füge sie als neue Ebene ein,schiebe sie nach rechts.
5. Kopiere die Tube aclis.paisaje-02_09_05_2009 und füge sie ebenfalls als neue Ebene ein.
Stelle den Mischmodus auf Hartes Licht.
Wenn du andere Landschaftstuben verwendest, mußt du sie gegebenfalls einfärben, ein bißchen probieren halt,
wie sie am besten zusammenpassen.
Dann füge sie so ein, das es aussieht als wären diese 2 Bilder ein Bild.
Ebenen zusammenfassen-nach unten zusammenfassen.
6. Neue Rasterebene, Erstelle nun einen linearen Farbverlaub 45/3,aus den beiden Farben
und fülle die Ebene damit.
7. Maske laden aus Datei. Suche die Maske Shades Mask

Ebene zusammenfassen-Gruppe zusammenfassen.
8. Kopiere die Frauentube kTs-pkhbm6 und füge sie als neue Ebene ein. Setze sie nach links,
sodass sie an den Maskenrand lehnt.
9. Öffne dir Rahmenelement 10 ,klicke den Rahmen mit dem Zauberstab an und fülle ihn mit dem Farbverlauf.
Auswahl aufheben.
10. Neue Rasterebene -Auswahl alles-kopiere den Rahmen und in eine Auswahl einfügen.
Auswahl aufheben.
Effekte 3d Schlagschatten 2, 2, 30, 0,00 schwarz
Effekte-Textureffekte -Antikes Mosaik mit diesen Werten
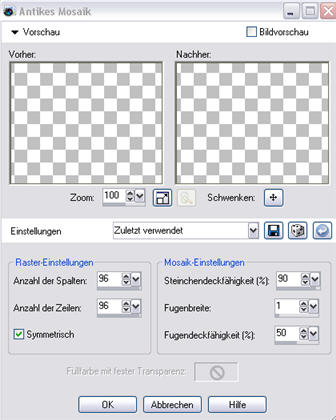
11. Kopiere Fde_fall environment und füge es als neue Ebene ein.Schiebe es nach rechts ins untere Eck.
Filter FM Tile Tools Blend Emboss Standard
Wende den gleichen Schlagschatten an wie bei Punkt 10.
Filter Graphics Plus Cross Shadow alle Werte 50 den untersten Wert 128
12. Kopiere den Pretty Butterfly und füge ihn als neue Ebene ein er kommt oben rechts.
Wende hier den gleichen Schlagschattenwerte und Cross Shadowwerte an, wie vorhin.
13. Schreibe nun deinen Text und vergiß das Wasserzeichen nicht.
Animation
Gehe auf die Ebene mit dem zusammengefügten Hintergrundbild.
Werkzeug Freihandauswahl-Lasso- Punkt zu Punkt

und umfahre alles, was animiert werden soll, das sieht dann wenn es fertig ist so aus

Klicke mit der re. Maustaste in den Rand des Bildes- kopieren
Öffne den Animationsshop und -Als neue Animation einfügen.
Nun hast du so ein Teil

Gehe nun unter Effekte-Spezialeffekt einfügen und übernimm diese Einstellungen

Klicke auf Konfiguration und übernimm auch diese Werte

Die Striche sollten auch so aussehen,du mußt da gegebenenfalls etwas nachhelfen.
Klicke nun die OK-Taste.
Du hast nun 9 Bilder, schiebe den Regler zurück auf das erste Bild,
klick es an, der Rand ist jetzt blau-rot umlegt und unter Bearbeiten -löschst du das1. Bild.
Nun sind es 8 Bilder,klick nun wieder das 1.Bild an-Bearbeiten-Alles auswählen
und achte darauf das erste Bild muß einen blau-roten Rand haben,die anderen 7 Bilder blauen Rand.
Gehe zurück zu PSP und hebe die Auswahl an deinem Bild auf.
Klick wieder re. Maustaste in den Rand des Bildes- Alle Ebenen kopieren
Geh in den Anishop -Einfügen als neue Animation.
Aktiviere das Bild und dupliziere es sooft, bis du auch hier 8 Bilder hast.
Schiebe auch hier den kleinen Schieberegler ganz nach links.
Bearbeiten- alle auswählen, Das erste Bild sollte auch hier blau- rot am Rand sein, die anderen 7 Bilder blau
Nun klickst du mit der linken Maustaste auf die eben erstelle Animation und wenn sich der Mauszeiger
in eine Eieruhr verwandelt,kannst du das Teil auf das 1. Bild ziehen und möglichst erst dann loslassen, wenn es richtig platziert ist.
Unter Ansicht-Animation kannst du nun dein Werk betrachten.
Das war es, du kannst das Bild als gif. abspeichern
Ich hoffe, das Tut hat ein wenig Spaß gemacht.
LG Uschi
© by Uschi Oktober 2009 |